ایمپورت (import) کردن پروژه در اندروید استودیو
09367292276
09367292276
azsoftir@gmail.com
azsoftir.com
09367292276
09367292276
azsoftir@gmail.com
در
این مبحث به نحوهی ایمپورت پروژههای اندروید (اکلیپس و اندروید استودیو)
در اندروید استودیو و انواع روشهای آن پرداخته شده است.
به نام
خدا. برای ما به عنوان برنامه نویس و توسعه دهنده اندروید، استفاده از
سورسها و پروژههایی که سایر افراد نوشته و منتشر کردهاند اجتناب ناپذیر
است. یا ممکن است پروژهی اندرویدی که خودمان مدتها قبل نوشتیم را باید
مجدد ویرایش کرده و نسخه جدید اپلیکیشن را به کاربران عرضه کنیم. برای
استفاده مجدد از یک سورس در محیط اندروید استودیو ابتدا باید پروژه را
ایمپورت (وارد) کنیم.
اندروید استودیو را اجرا میکنم:
صفحهی نخست اندروید استودیو
۳ گزینه از گزینههای صفحه ورودی اندروید استودیو مربوط به import کردن سورس است:
Open an existing Android Studio project: از این گزینه برای ایمپورت کردن
پروژههایی استفاده میشود که قبلا توسط همین محیط توسعه یعنی اندروید
استودیو ساخته شده اند.
Import project (Gradle, Eclipse ADT):
پروژههایی که در محیطی غیر از اندروید استودیو (مانند اکلیپس) ساخته
شدهاند از طریق این قسمت باید ایمپورت شوند.
Import an Android code sample: از این گزینه برای وارد کردن نمونه کدهای اندروید استفاده میشود.
تفاوت پروژهی ساخته شده در محیط اکلیپس و اندروید استودیو
احتمالا
اولین سوالی که به ذهنتان رسید این است که تفاوت یک پروژه ساخته شده در
محیط توسعه Eclipse با پروژهای که توسط Android Studio ایجاد شده در چیست و
چطور باید تشخیص بدهیم پروژهای که از یک وب سایت دانلود کردهایم در کدام
محیط توسعه ساخته شده؟
تشخیص بسیار ساده است. کافی است به ساختار پروژه نگاه بیندازید. به دو تصویر زیر دقت کنید:
پروژهی اندرویدی اکلیپس ADT
09367292276
09367292276
azsoftir@gmail.com
azsoftir.com
09367292276
09367292276
azsoftir@gmail.com
پروژهی اندروید استودیو
تصویر
نخست مربوط به یک پروژه اکلیپس است در حالی که تصویر دوم یک پروژه ساخته
شده در اندروید استودیو را نشان میدهد. واضحترین تفاوت این دو، وجود
فولدر و فایلهایی است که در نامگذاری آنها کلمه gradle بکار رفته. با بیلد
سیستم گریدل در مباحث ابتدایی آشنا شدیم و میدانیم این بیلد سیستم در
اندروید استودیو بکار رفته بنابراین پروژهای که حاوی فایلهای مرتبط با
gradle باشد در محیط اندروید استودیو ساخته شده و در غیر اینصورت مربوط به
اکلیپس است.
import کردن پروژهی اندروید استودیو
قصد دارم یک
پروژه که قبلا در محیط اندروید استودیو ساخته شده را ایمپورت کنم. برای
اینکار از سورس پروژه مبحث SharedPreferences که حدودا یک سال قبل از تهیه
این مبحث آموزشی ساخته شده استفاده میکنم.
روی Open an existing Android Studio project کلیک کرده و فولدر Preference را انتخاب میکنم:
import کردن پروژهی اندروید استودیو
مشاهده
میکنید آی اندروید استودیو در کنار نام فولدر مربوط به پروژه نمایش
داده میشود یعنی ساختار این پروژه مربوط به اندروید استودیو است. در حالی
که آی پروژه ExpandableListView یک فولدر معمولی ست.
با انتخاب پروژه
و تایید آن، محیط اندروید استودیو باز میشود و پروژه در حال بیلد شدن
است. در قسمت Build جزئیات مربوط به بیلد شدن پروژه لیست میشود.
09367292276
09367292276
azsoftir@gmail.com
azsoftir.com
09367292276
09367292276
azsoftir@gmail.com
دانلود شدن gradle-3.3-all.zip
در
اولین مرحله اندروید استودیو در حال دانلود gradle-3.3-all.zip است که
حجمی حدود ۸۰ مگابایت دارد. در صورتی که گریدل قبلا روی اندروید استودیوی
من نصب شده و چندین پروژه ساختهام. علت در قدیمی بودن سورس پروژه است. از
زمانی که این پروژه ساخته شده حدودا یک سال میگذرد و در طی این مدت چند
نسخه جدیدتر از گریدل معرفی و در حال حاضر آخرین نسخه از آن روی سیستم من
نصب شده.
اینجا دو انتخاب دارم. یا پروژه را ایمپورت کنم و اجازه دهم
دانلود نسخه قدیمی گریدل به اتمام برسد و پروژه بر اساس همان نسخه بیلد شود
یا قبل از ایمپورت کردن پروژه، ورژن گریدل را مطابق نسخه نصب شده در
اندروید استودیو تغییر دهم.
به دو دلیل انتخاب منطقی گزینه دوم است. اول
از این جهت که نسخه گریدل را به نسخه نهایی تغییر میدهم و عمل بیلد توسط
جدیدترین نسخه انجام میشود و نه یک نسخه قدیمی. دوم اینکه نیاز به دانلود
یک فایل چند ده مگابایتی را مرتفع میکند.
بنابراین فعلا پروژه را میبندم (close project) و فولدر پروژه را باز میکنم:
ساختار پروژهی اندروید استودیو
تذکر:
این تغییرات را بعد از ایمپورت کردن پروژه و در محیط اندروید استودیو هم
میتوان انجام داد اما من ترجیح میدهم قبل از اینکه سراغ اندروید استودیو
بروم، ابتدا پروژه را اصلاح کنم تا بعد از ایمپورت نیاز به کنسل کردن
دانلود گریدل و اصلاح پروژه نشوم. این کاملا به سلیقه فرد بستگی دارد.
فایل build.gradle را با یک ادیتور ساده مانند ++Notepad باز میکنم:
09367292276
09367292276
azsoftir@gmail.com
azsoftir.com
09367292276
09367292276
azsoftir@gmail.com
21
buildscript {
repositories {
jcenter()
}
dependencies {
classpath 'com.android.tools.build:gradle:2.3.3'
// NOTE: Do not place your application dependencies here; they belong
// in the individual module build.gradle files
}
}
allprojects {
repositories {
jcenter()
}
}
task clean(type: Delete) {
delete rootProject.buildDir
}
در
خط ۶ پلاگین گریدل نسخه ۲٫۳٫۳ تعریف شده که نسخه قدیمی است. برای پیدا
کردن نسخهای که در حال حاضر روی سیستم نصب شده، ساده ترین راه، باز کردن
build.gradle پروژهای است که اخیرا ساختهایم:
09367292276
09367292276
azsoftir@gmail.com
azsoftir.com
09367292276
09367292276
azsoftir@gmail.com
buildscript {
repositories {
google()
jcenter()
}
dependencies {
classpath 'com.android.tools.build:gradle:3.2.1'
// NOTE: Do not place your application dependencies here; they belong
// in the individual module build.gradle files
}
}
allprojects {
repositories {
google()
jcenter()
}
}
task clean(type: Delete) {
delete rootProject.buildDir
}
در این پروژه گریدل نسخه ۳٫۲٫۱ تعریف شده بنابراین این عدد را کپی کرده و در build.gradle پروژه هدف جایگزین عدد ۲٫۳٫۳ میکنم.
همچنین
در نسخه جدید اندروید استودیو در بلاک repositories در buildscript و
allprojects یک ریپازیتوری (مخزن) جدید به نام google() اضافه شده.
بنابراین این دو مورد را نیز اضافه میکنم تا هنگام ایمپورت شدن پروژه
اروری به دلیل عدم دسترسی به مخزن گوگل بوجود نیاید.
در واقع من فایل build.gradle پروژه جدید را جایگزین build.gradle پروژه قدیمی کردم.
سپس فایل gradle-wrapper.properties در مسیر gradle>wrapper دو پروژه را مقایسه میکنم:
فایل gradle-wrapper.properties در پروژهی اندرویدی
فایل gradle-wrapper.properties در پروژهی اندرویدی
ورژن
گریدل در پروژه جدید ۴٫۶ و در پروژه قدیمی ۳٫۳ است. پس این ورژن را اصلاح
میکنم (به عبارتی نام فایل zip باید همنام با فایل موجود در پروژه فعلی
باشد).
در مرحله بعد باید فایل build.gradle درون فولدر app پروژه را اصلاح کنم.
این همان build.gradle (Module:app) است. فایل را باز میکنم:
apply plugin: 'com.android.application'
android {
compileSdkVersion 25
buildToolsVersion "26.0.0"
defaultConfig {
applicationId "ir.android_studio.preference"
minSdkVersion 10
targetSdkVersion 25
versionCode 1
versionName "1.0"
testInstrumentationRunner "android.support.test.runner.AndroidJUnitRunner"
}
buildTypes {
release {
minifyEnabled false
proguardFiles getDefaultProguardFile('proguard-android.txt'), 'proguard-rules.pro'
}
}
}
dependencies {
compile fileTree(dir: 'libs', include: ['*.jar'])
androidTestCompile('com.android.support.test.espresso:espresso-core:2.2.2', {
exclude group: 'com.android.support', module: 'support-annotations'
})
compile 'com.android.support:appcompat-v7:25.3.1'
compile 'com.android.support.constraint:constraint-layout:1.0.2'
testCompile 'junit:junit:4.12'
}
جزئیات
مربوط به این فایل را قبلا در مبحث ساخت فایل APK توضیح دادهام. مانند
مرحله قبل، فایل build.gradle فولدر app پروژهای که جدیدا ساختهام را باز
میکنم:
28
apply plugin: 'com.android.application'
android {
compileSdkVersion 28
defaultConfig {
applicationId "com.example.mahdi.testproject"
minSdkVersion 19
targetSdkVersion 28
versionCode 1
versionName "1.0"
testInstrumentationRunner "android.support.test.runner.AndroidJUnitRunner"
}
buildTypes {
release {
minifyEnabled false
proguardFiles getDefaultProguardFile('proguard-android.txt'), 'proguard-rules.pro'
}
}
}
dependencies {
implementation fileTree(dir: 'libs', include: ['*.jar'])
implementation 'com.android.support:appcompat-v7:28.0.0'
implementation 'com.android.support.constraint:constraint-layout:1.1.3'
testImplementation 'junit:junit:4.12'
androidTestImplementation 'com.android.support.test:runner:1.0.2'
androidTestImplementation 'com.android.support.test.espresso:espresso-core:3.0.2'
}
در
بلاک android پارامترهای compileSdkVersion و targetSdkVersion در دو فایل
متفاوت هستند. اگر بخواهم پروژهای که قصد ایمپورت آن را دارم با آخرین
API کامپایل شود و نسخه هدف (target) نیز جدیدترین API باشد، عدد هردو
پارامتر را مطابق پروژه جدید اصلاح میکنم. همچنین پارامتر
buildToolsVersion در نسخه ۳ اندروید استودیو حذف شده بنابراین آنرا هم از
build.gradle حذف میکنم (حذف کردن یا نکردن این مورد مهم نیست و خود
اندروید استودیو تغییرات را مدیریت میکند اما من ترجیح میدهم قبلا از
ایمپورت، پروژه بیشترین هماهنگی را با ساختار جدید و مدنظرم داشته باشد).
minSdkVersion هم نیاز به توضیح ندارد.
در
بلاک dependencies نیز تفاوتهایی بین دو پروژه به چشم میخورد. نسخهی
کتابخانههای زیرمجموعه com.android.support مانند appcompat-v7 باید مطابق
نسخهی compileSdkVersion باشد. من این پارامتر را از ۲۵ به ۲۸ تغییر دادم
بنابراین نسخهی کتابخانههای support نیز باید اصلاح شود.
همچنین نسخه کتابخانه constraint-layout را اصلاح میکنم.
حتما
با مشکلات تحریم آیپی ایران در اندروید استودیو دست و پنجه نرم کردهاید.
برای رفع این محدودیت مطلب دور زدن تحریمهای نرم افزاری را مطالعه کنید.
با وجود امکان رفع محدودیت در دانلود کتابخانهها، من ترجیح میدهم
کتابخانههای اضافی که مطمئن هستم در پروژه نقشی ندارند و یا وجودشان برای
من لازم نیست را حذف کنم. مانند junit و espresso-core.
آخرین تفاوت
مربوط به کلمه compile است. در نسخه جدید اندروید استودیو کتابخانهها به
جای compile شدن، implementation میشوند. البته عملکرد هردو یکی است فقط
در جزئیات تفاوت دارد.
در نهایت فایل build.gradle (فولدر app) پروژه به اینصورت اصلاح شد:
25
apply plugin: 'com.android.application'
android {
compileSdkVersion 28
defaultConfig {
applicationId "ir.android_studio.preference"
minSdkVersion 19
targetSdkVersion 28
versionCode 1
versionName "1.0"
testInstrumentationRunner "android.support.test.runner.AndroidJUnitRunner"
}
buildTypes {
release {
minifyEnabled false
proguardFiles getDefaultProguardFile('proguard-android.txt'), 'proguard-rules.pro'
}
}
}
dependencies {
implementation fileTree(dir: 'libs', include: ['*.jar'])
implementation 'com.android.support:appcompat-v7:28.0.0'
implementation 'com.android.support.constraint:constraint-layout:1.1.3'
}
هردو فایل build.gradle و همچنین gradle-wrapper.properties پروژه را اصلاح کردم.
حالا توسط گزینه Open an existing Android Studio project پروژه را ایمپورت میکنم:
ایمپورت کردن پروژهی اندروید در اندروید استودیو
09367292276
09367292276
azsoftir@gmail.com
azsoftir.com
09367292276
09367292276
azsoftir@gmail.com
پروژه بدون کوچکترین اخطار و بدون اینکه نیاز به دانلود نسخهای از گریدل یا کتابخانهها باشد ایمپورت شد.
البته
نباید انتظار داشت در پروژههای سنگین هم همین نتیجه را گرفت. در
پروژههای واقعی و غیر آموزشی که عموما از کتابخانههای مختلف استفاده شده
به احتمال زیاد نیاز به دانلود چند کتابخانه هست. با اینحال بخشی از ارورها
رفع میشود.
باز هم تاکید میکنم اینکه قبل از ایمپورت پروژه را اصلاح
کنیم یا نه کاملا به سلیقه و میل شخص توسعه دهنده بستگی دارد. میتوان
پروژه را مستقیما ایمپورت کرد و تغییرات را در همان محیط انجام داد. ولی من
ترجیح میدهم تغییرات را در محیطی خارج از محیط توسعه انجام دهم و بعد از
ایمپورت کمتر با ارورها مواجه شوم.
نکته: همیشه نیازی به ایمپورت کردن
پروژهها نیست. برخی سورسها (از جمله سورس پروژههای آموزشی موجود در
سایت ما) معمولا صرفا یک یا دو اکتیویتی دارند که بجای ایمپورت آن میتوان
یک پروژه جدید ساخت و محتوای اکتیویتیها و همچنین کتابخانههای بکار رفته
را با محتوای پیش فرض پروژه (فایلهای xml و java) جایگذاری کرد.
نکته:
ممکن است هیچگاه گذرتان به پروژههای اکلیپسی نخورد. با اینحال توصیه
میکنم چند دقیقه وقت را به مطالعه قسمت بعد اختصاص دهید تا دلیل اصلاحاتی
که قبل از ایمپورت پروژه انجام دادم برایتان ملموستر شود.
import کردن پروژهی اکلیپس (ADT) در اندروید استودیو
در
اوایل سال ۲۰۱۹ که من این آموزش را تهیه میکنم کمتر پروژهای میتوان در
اینترنت پیدا کرد که مربوط به اکلیپس باشد. با اینحال وظیفه خودم دانستم
برای آن چند درصد باقیمانده هم وقت بگذارم. برای این قسمت من از یک پروژه
تحت اکلیپس که چند سال قبل از یک وب سایت آموزشی انگلیسی زبان دانلود کرده
بودم استفاده میکنم.
میخواهم یک پروژه که در محیط توسعه اکلیپس یا همان ADT ساخته شده را ایمپورت کنم:
ایمپورت کردن پروژهی اندروید اکلیپس ADT در اندروید استودیو
روی Import project کلیک کرده، فولدر مربوط به پروژه اکلیپس را انتخاب میکنم:
09367292276
09367292276
azsoftir@gmail.com
azsoftir.com
09367292276
09367292276
azsoftir@gmail.com
ایمپورت پروژهی اکلیپس
ایمپورت پروژهی اکلیپس
بر
خلاف قسمت قبل، اندروید استودیو برای ایمپورت پروژههای اکلیپس یک مسیر
جدید ایجاد میکند و پوشهی اصلی پروژه بدون تغییر باقی میماند. اندروید
استودیو در حین ایمپورت، تغییرات لازم برای سازگاری پروژه قدیمی با محیط
توسعه جدید را بطور خودکار انجام میدهد. مانند اضافه کردن فایلهای مربوط
به بیلد سیستم گریدل و… .
آپشنهای import کردن پروژهی اکلیپس در اندروید استودیو
در
این مرحله چند آپشن وجود دارد که همگی تیک خورده و ایده آل هم همین است.
به عنوان مثال گزینه اول فایل محلی کتابخانهها را با نسخه آنلاین جایگزین
میکند.
با شروع بیلد شدن پروژه یک ارور گرفتم:
ارور ریپازیتوری Google Maven
علت
ارور این است که در پروژه فقط ریپازیتوری jcenter() تعریف شده. در ادامه
گفته برای رفع مشکل باید Google Maven Repository() را به پروژه اضافه کرده
و مجدد سینک کنید. با کلیک روی خط
Add Google Maven… این کار انجام
میشود. یعنی مخزن google() به build.gradle اضافه میشود. دقیقا همان کاری
که در قسمت قبل به طور دستی و قبل از ایمپورت پروژه در محیط Notepad++
انجام دادم!
گزینه Add را زدم و این ارور رفع شد. بلافاصله یک ارور دیگر ظاهر میشود:
ارور Failed to find target with hash string android 17
این
ارور میگوید API 17 در SDK من موجود نیست. همینطور هم هست! من از آخرین
API یعنی نسخه ۲۸ استفاده میکنم و نیازی به نسخه ۱۷ ندارم.
حالا دو
انتخاب دارم. یا API 17 را نصب کنم یا عدد ۱۷ را به ۲۸ تغییر دهم. راه
منطقی باز هم گزینه دوم است زیرا در حال حاضر توجیهی ندارد بخواهم پروژه را
با یک API مربوط به چند سال گذشته بیلد کنم. بنابراین build.gradle فولدر
app را باز میکنم:
تغییر compileSdkVersion و targetSdkVersion و minSdkVersion
09367292276
09367292276
azsoftir@gmail.com
azsoftir.com
09367292276
09367292276
azsoftir@gmail.com
compileSdkVersion و targetSdkVersion (و اگر نیاز بود minSdkVersion) را اصلاح و سپس Sync میکنم:
تغییر compileSdkVersion و targetSdkVersion و minSdkVersion
و اما ارور بعد!
ارور جایگزینی compile با implementation
ارور اول مربوط به جایگزینی compile با implementation است که در قسمت گذشته، قبل از ایمپورت انجام دادم.
در این پروژه کتابخانه support-v4 استفاده شده:
1
2
3
dependencies {
compile 'com.android.support:support-v4:.0.0'
}
به اینصورت اصلاح و سینک میکنم:
1
2
3
09367292276
09367292276
azsoftir@gmail.com
azsoftir.com
09367292276
09367292276
azsoftir@gmail.com
dependencies {
implementation 'com.android.support:support-v4:.0.0'
}
در ارور دوم این نکته بیان شده که targetSdk نباید در AndroidManifest.xml تعریف شود.
AndroidManifest.xml:
28
<?xml version="1.0" encoding="utf-8"?>
<manifest xmlns:android="http://schemas.android.com/apk/res/android"
package="info.androidhive.expandablelistview"
android:versionCode="1"
android:versionName="1.0" >
<uses-sdk
android:minSdkVersion="8"
android:targetSdkVersion="17" />
<application
android:allowBackup="true"
android:icon="@drawable/ic_launcher"
android:label="@string/app_name"
android:theme="@style/AppTheme" >
<activity
android:name="info.androidhive.expandablelistview.MainActivity"
android:label="@string/app_name"
android:theme="@android:style/Theme.Holo.Light.NoActionBar">
<intent-filter>
<action android:name="android.intent.action.MAIN" />
<category android:name="android.intent.category.LAUNCHER" />
</intent-filter>
</activity>
</application>
</manifest>
در گذشته این اطلاعات در مانیفست تعریف میشد که اکنون به build.gradle منتقل شده. بنابراین تگ زیر را از مانیفست حذف میکنم:
<uses-sdk
android:minSdkVersion="8"
android:targetSdkVersion="17" />
بهتر است versionCode، versionName و package را هم از مانیفست حذف کنم. همه این موارد به گریدل منتقل شده.
09367292276
09367292276
azsoftir@gmail.com
azsoftir.com
09367292276
09367292276
azsoftir@gmail.com
فایل نهایی مانیفست:
<?xml version="1.0" encoding="utf-8"?>
<manifest xmlns:android="http://schemas.android.com/apk/res/android">
<application
android:allowBackup="true"
android:icon="@drawable/ic_launcher"
android:label="@string/app_name"
android:theme="@style/AppTheme" >
<activity
android:name="info.androidhive.expandablelistview.MainActivity"
android:label="@string/app_name"
android:theme="@android:style/Theme.Holo.Light.NoActionBar">
<intent-filter>
<action android:name="android.intent.action.MAIN" />
<category android:name="android.intent.category.LAUNCHER" />
</intent-filter>
</activity>
</application>
</manifest>
حالا
با سینک کردن پروژه خطای بیلد نمیگیرم. تغییراتی که در طی پروسه تبدیل
پروژه به یک پروژه سازگار با محیط توسعه جدید لحاظ شده در فایل
import-summary.txt لیست شده است.
دانلود فایل این آموزش با فرمت PDF
تعداد صفحات : ۲۱
حجم : ۱٫۴ مگابایت
قیمت : رایگان
آموزش رایگان, آموزش های کاربردی
۲۴ دی ۱۳۹۷
مطلب قبلی وب سرویس : بخش سوم : ساخت وب سرویس با PHP و MyQSL و ارتباط آن با Retrofit
مطلب بعدی کار با GridLayout در اندروید »
مطالب پیشنهادی برای شما
متریال دیزاین : بخش اول : آشنایی با مفهوم متریال دیزاین در اندروید
09367292276
09367292276
azsoftir@gmail.com
azsoftir.com
09367292276
09367292276
azsoftir@gmail.com
متریال دیزاین : بخش اول : آشنایی با مفهوم متریال دیزاین در اندروید
آموزش کار با ListView در اندروید
آموزش کار با ListView در اندروید
صفحه بندی TableLayout
صفحه بندی TableLayout
متریال دیزاین : بخش دهم : کار با Bottom Sheet
متریال دیزاین : بخش دهم : کار با Bottom Sheet
اجرا و دیباگ پروژه اندروید بر روی دیوایس واقعی
اجرا و دیباگ پروژه اندروید بر روی دیوایس واقعی
متریال دیزاین : بخش یازدهم : کار با Bottom Navigation
متریال دیزاین : بخش یازدهم : کار با Bottom Navigation
نمایش اعداد فارسی در View های اندروید
نمایش اعداد فارسی در View های اندروید
متریال دیزاین : بخش دوم : استایل (Style) و تم (Theme) در اندروید
متریال دیزاین : بخش دوم : استایل (Style) و تم (Theme) در اندروید
09367292276
09367292276
azsoftir@gmail.com
azsoftir.com
09367292276
09367292276
azsoftir@gmail.com



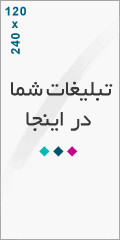
درباره این سایت